今回は、ウィンドウズ10の便利アプリ、IObit Uninstallerの紹介です。
どんなソフトなのか早速見ていきましょう。
- 1.IObit Uninstallerとは?
- 2.IObit Uninstallerをダウンロードする
- 3.IObit Uninstallerをインストールする
- 4.IObit Uninstallerを使ってみる
1.IObit Uninstallerとは?
IObit Uninstallerとはアプリをアンイストールするためのソフトです。
ウィンドウズ10でもアンイストールできるのでは?と思われる方も多いかも知れません。しかし、ウィンドウズ10のアンイストールでは削除出来ないアプリも存在します。
IObit Uninstallerは、ウィンドウズ10の標準機能ではアンイストールできないアプリをアンイストールするときに役立つアプリです。
2.IObit Uninstallerをダウンロードする
それでは、IObit Uninstallerをダウンロードしていきましょう。
緑色のボタンを押して公式サイトからダウンロードします。
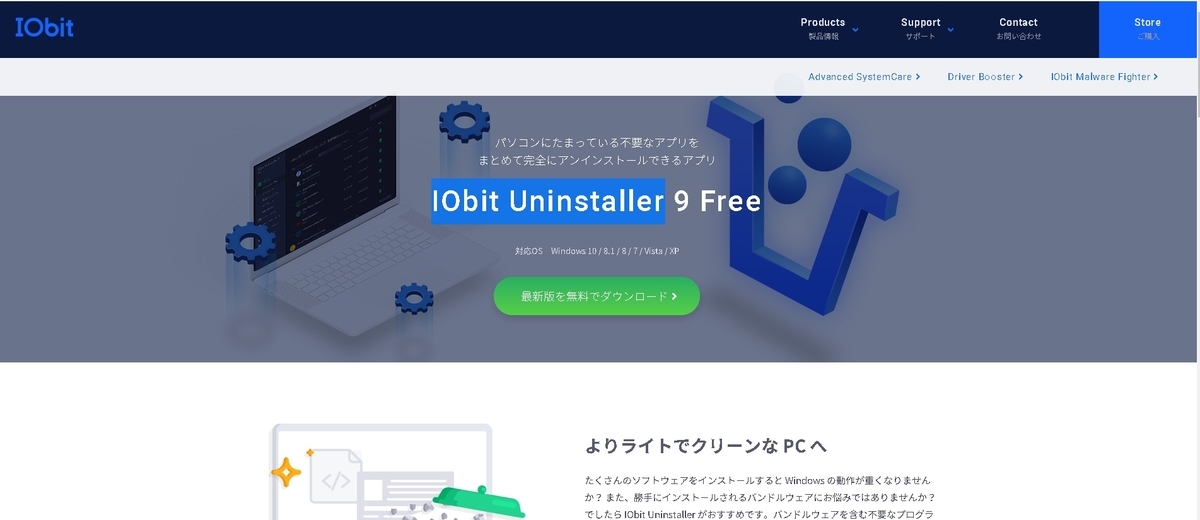
すると、ベクターのサイトに飛びますので、緑色のボタンを押します。

すると同じような画面が出ますので、緑色のボタンを押します。

IObit Uninstallerがダウンロードされました。
標準設定の場合はウィンドウズのダウンロードフォルダにダウンロードされます。

3.IObit Uninstallerをインストールする
IObit Uninstallerをインストールして行きましょう。
まずはダウンロードされたアプリが圧縮されていますので解凍します。
圧縮フォルダをダブルクリックすると似たようなフォルダが出てきますので、これをダブルクリックします。

するとフォルダが2つとファイルが1つ出てきますので、インストーラーフォルダをダブルクリックします。

すると、中にインストーラーが入っていますのでダブルクリックします。

確認画面が出てきますので、実行を押します。

緑色のインストールボタンを押します。
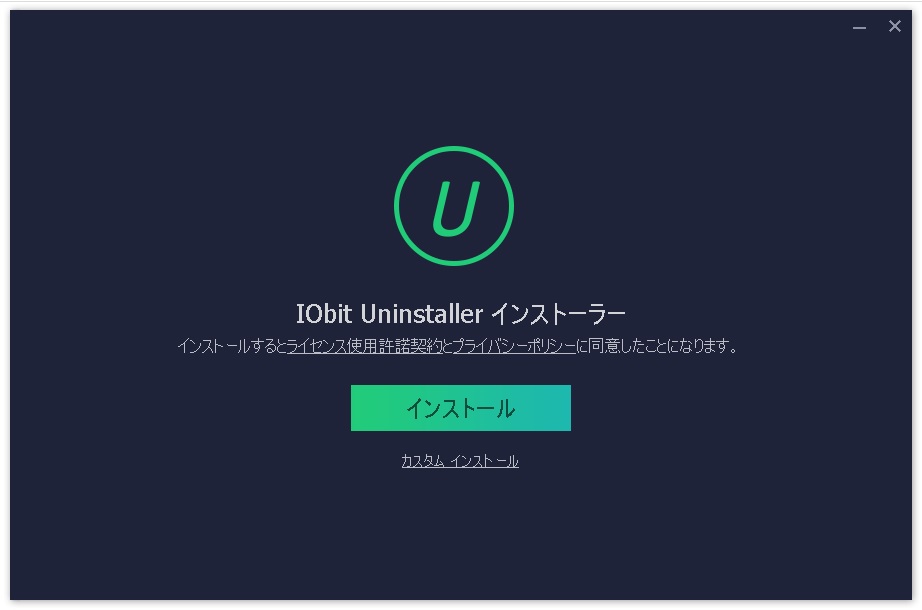
バンドルウェアのインストール確認が出ます。これは好みで入れてください。
今回の説明ではスキップするを押します。

インストール中の画面はこんな感じです。

正常にインストールされてアプリが起動しました。

4.IObit Uninstallerを使ってみる
実際の使い方ですが、
(1)消したいアプリにチェックを入れる。
(2)緑色の「アンイストール」ボタンを押す。
(アプリの名前の右端のゴミ箱ボタンを押してもアンイストール出来ます)

IObit Uninstallerの使い方は以上です。
ブログをご覧いただきありがとう御座いました。
今後もみなさんの役に立つ情報を発信していきますので読者登録よろしくおねがいします。

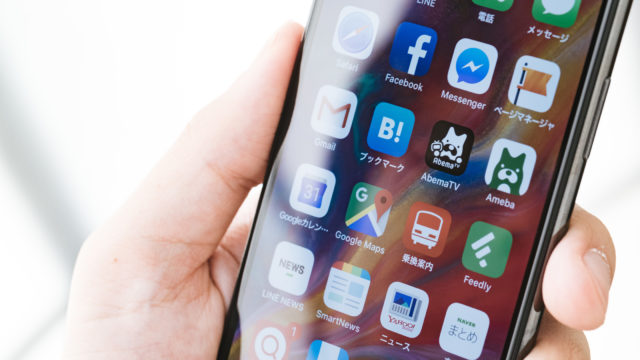























コメント