データ消去ソフトとは?

パソコンを買い替えたり、不要になったHDDやSSDを処分したりする際、単純にフォーマットするだけでは、データが完全に消去されていない可能性があります。
悪意のある第三者にデータ復元ソフトなどを利用されると、個人情報や機密情報が漏洩するリスクがあります。
そこで必要となるのが、データ消去ソフトです。
データ消去ソフトは、データを上書きしたり、ランダムなデータで埋めたりすることで、復元不可能な状態にするソフトウェアです。
このように不要になったHDDやSSDのデータを消去し、個人情報や機密情報の漏洩を防ぐことができるデータ消去ソフトですが、製品選びにこのような悩みは無いでしょうか?

どのデータ消去ソフトを使えばよいか良くわからないわ?

データ消去ソフトの特徴が良くわからないな?
今回は、このような悩みを解決していきたいと思います。
おすすめデータ消去ソフト
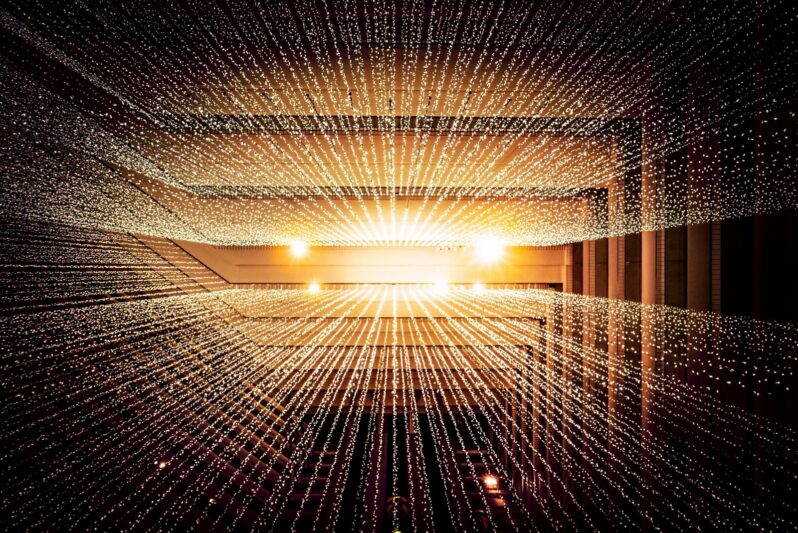
I-O DATA DiskRefresher4商品版
DiskRefresher4 は、I-O DATAから販売されているデータ消去ソフトです。
USBメモリー型で、OSを含むすべてのデータを完全に消去することができます。
【製品の特徴】
- 完全消去: データ復元ソフトを使用してもデータを復元できないように消去
- 2種類のソフトウェア: USBブート版とWindows版を内蔵
- 消去証明書発行機能: データ消去の証明書を発行
- ファイル消去機能: ファイル単位での消去
- 小型・軽量: USBメモリー型で持ち運びやすい
- 豊富な機能: 消去履歴管理機能、照合機能など
おすすめの使い方は、以下の通りです。
【おすすめの使い方】
- 廃棄するパソコンのデータを消去
- 譲渡するパソコンのデータを消去
- 機密情報を扱うパソコンのデータを消去
- USBメモリーやSDカードのデータを消去
DiskRefresher4は、データ消去を安全かつ確実に行うことができるソフトです。
個人情報や機密情報を含むデータを扱う方におすすめです。
| スペック | |
| ゼロで上書き | ◯ |
| 乱数で上書き | ◯ |
| 米国国防総省方式 | ◯ |
| USBブート版 | ◯ |
| 対応OS | Windows 11/Windows 10/Windows 8.1 |
I-O DATA DiskRefresher4 SE
DiskRefresher4 SE は、I-O DATAから提供されている無料のデータ消去アプリです。
外付けHDD・SSDのデータを強固に消去し、復元アプリを使っても復元できないようにします。
【製品の特徴】
- 復元アプリを使用しても復元できない強固な消去: データ復元アプリを使用してもデータを復元できないように、ディスク内部のデータを消去します。
- ファイル消去機能: パソコンやハードディスクなどのデータを丸ごと消去するだけでなく、ファイル単位での消去も可能です。
- 無料で利用可能: DiskRefresher4 SEは無料でダウンロードして利用できます。
- 簡単操作: インストール不要で、起動後すぐにデータ消去を実行できます。
おすすめの使い方は、以下の通りです。
【おすすめの使い方】
- 廃棄する外付けHDD・SSDのデータを消去
- 譲渡する外付けHDD・SSDのデータを消去
- 機密情報を扱う外付けHDD・SSDのデータを消去
DiskRefresher4 SEは、外付けHDD・SSDのデータを安全かつ確実に消去したい方におすすめの無料アプリです。
| スペック | |
| ゼロで上書き | ◯ |
| 乱数で上書き | ◯ |
| 米国国防総省方式 | ✗ |
| USBブート版 | ✗ |
| 対応OS | Windows 11/Windows 10/Windows 8.1 |
データ抹消アプリ DiskRefresher4 SE | アイ・オー・データ機器 I-O DATA (iodata.jp)
ソースネクスト ドライブクリーナー EX
ドライブクリーナー EX は、パソコンや外部メディアのデータを安全かつ簡単に消去できるソフトです。
個人情報や機密情報を含むデータを扱う方におすすめです。
【製品の特徴】
- 米国国防省規格の消去技術搭載: 国家機密レベルのデータ消去技術を含む3つの消去レベルから選択できます。
- ファイル単位での消去も可能: 特定のファイルだけを選択して消去することもできます。
- わずか2ステップで簡単操作: 複雑な設定はなく、消去する対象を選択して、実行ボタンを押すだけで使えます。
- OS起動不可のパソコンにも対応: CDやUSBから起動できるため、Windowsが起動しない場合でも、OSごと抹消できます。
- その他便利な機能: 予約消去、定期消去、ブラウザ履歴消去など
おすすめの使い方は、以下の通りです。
【おすすめの使い方】
- 廃棄するパソコンや外部メディアのデータを消去
- 譲渡するパソコンや外部メディアのデータを消去
- 個人情報や機密情報を含むデータを消去
- ブラウザの履歴を消去
- 不要なファイルを消去
ドライブクリーナー EXは、データ消去を安全かつ確実に行うことができるソフトです。個人情報や機密情報を含むデータを扱う方におすすめです。
| スペック | |
| ゼロで上書き | ◯ |
| 乱数で上書き | ◯ |
| 米国国防総省方式 | ◯ |
| USBブート版 | ◯ |
| 対応OS | Windows 11/Windows 10 |
| 起動ディスクを作成すると、Windows 8 / 7 / Vista / XP でも使えます。 |
AOSデータ ターミネータ10plus
ターミネータ10plus データ完全抹消 は、パソコン、ハードディスク、サーバー、NASなどのデータを完全に消去できるソフトです。
個人情報や機密情報を含むデータを扱う方におすすめです。
【製品の特徴】
- 世界水準の確実で安全な抹消方式: 米国国防総省規格など、10段階のセキュリティレベルから選択できます。
- 低スペックのパソコンでも動作可能: 最低2MBのメモリがあれば動作可能です。
- 起動用USBメモリ作成機能: CDドライブがないパソコンでも、Web上から起動用USBメモリを作成できます。
- 抹消レポート機能: 抹消完了後に、日時・パソコンのメーカー型名・製造番号・ハードウェア情報・ディスクサイズ/容量/シリアル番号・抹消方式・エラーの有無・結果などをレポート保存できます。
- その他便利な機能: 予約消去、定期消去、ブラウザ履歴消去など
おすすめの使い方は、以下の通りです。
【おすすめの使い方】
- 廃棄するパソコンや外部メディアのデータを消去
- 譲渡するパソコンや外部メディアのデータを消去
- 個人情報や機密情報を含むデータを消去
- ブラウザの履歴を消去
- 不要なファイルを消去
ターミネータ10plus データ完全抹消は、データ消去を安全かつ確実に行うことができるソフトです。
個人情報や機密情報を含むデータを扱う方におすすめです。
| スペック | |
| ゼロで上書き | ◯ |
| 乱数で上書き | ◯ |
| 米国国防総省方式 | ◯ |
| USBブート版 | ◯ |
| 対応OS | Windows XP/Vista/7/8(8.1)/10/11/Server 2003/Server 2008/Server 2012 |
FREECS データワイパー6
データワイパー6 は、パソコン内のデータを完全に消去できるソフトです。
個人情報の漏洩を防ぎたい方や、パソコンを廃棄する方に最適です。
【製品の特徴】
- 6種類のデータ消去方法: 消去速度と安全性のバランスを考慮した方法を選択できます。
- 空き領域の消去: 削除したファイルの残留データを安全に消去できます。
- ファイル/フォルダ単位の消去: 特定のファイルやフォルダのみを完全に消去できます。
- 複数ディスク同時消去: 複数のディスクを同時に消去できます。
- OS起動不可時の消去: OSが起動しないパソコンでも、CD/DVDまたはUSBメモリから起動してデータを消去できます。
- 動作環境: Windows 11/10/8/7/Vista/XPに対応。
おすすめの使い方は、以下の通りです。
【おすすめの使い方】
- パソコンを廃棄する前に
- 個人情報を含むファイルを消去する前に
- 不要なファイルを消去する前に
- 空き領域を消去して、ディスク容量を空ける
- OS起動不可のパソコンからデータを消去する
データワイパー6 は、安全かつ簡単にデータを消去できるソフトです。個人情報の漏洩を防ぎたい方や、パソコンを廃棄する方に最適です。
| スペック | |
| ゼロで上書き | ◯ |
| 乱数で上書き | ◯ |
| 米国国防総省方式 | ◯ |
| USBブート版 | ◯ |
| 対応OS | Windows11/10/8/7/Vista/XP |
ジャングル 完全ハードディスク抹消18
ジャングル 完全ハードディスク抹消18 は、パソコン内のデータを完全に消去できるソフトです。
個人情報や機密情報の漏洩を防ぎたい方や、パソコンを廃棄する方に最適です。
【製品の特徴】
- OSをまるごと消去: CDやUSBメモリから専用プログラムを起動して、OSをまるごと簡単に消去できます。
- 新旧のパソコンに対応: サポートが終了した古いWindows搭載のパソコンや、UEFI搭載の最新のパソコンにも対応しています。
- セキュアブート対応: 認証局で許可されたプログラムのため、信頼されているソフトウェアとしてパソコンで実行されます。
- その他の特徴:
- 2つの抹消プログラムで安心
- 最短2ステップでクイック抹消
- 業界最高水準のスピード
- ドライブレス対応のUSBメモリ版作成
- Windows OSに左右されないCDブート/USBブート
- 古いパソコンの抹消にも対応
- 安全安心の選べる抹消方式
- 外部メディアに対応
- 空き領域を抹消
- 抹消する台数・回数は無制限
おすすめの使い方は、以下の通りです。
【おすすめの使い方】
- パソコンを廃棄する前に
- 個人情報を含むファイルを消去する前に
- 不要なファイルを消去する前に
- 空き領域を消去して、ディスク容量を空ける
- OS起動不可のパソコンからデータを消去する
ジャングル 完全ハードディスク抹消18 は、安全かつ簡単にデータを消去できるソフトです。
個人情報の漏洩を防ぎたい方や、パソコンを廃棄する方に最適です。
| スペック | |
| ゼロで上書き | ◯ |
| 乱数で上書き | ◯ |
| 米国国防総省方式 | ◯ |
| USBブート版 | ◯ |
| 対応OS | Windows 11 / 10 |
ライフボート CleanMyMac X
CleanMyMac X は、Macを高速化、最適化、保護するためのオールインワンソリューションです。
不要なファイルを削除し、パフォーマンスを向上させ、マルウェアからMacを守ることができます。
【製品の特徴】
- 不要なファイルを削除: CleanMyMac Xは、システムジャンク、古いキャッシュ、ダウンロードファイル、破損したファイルなど、不要なファイルを安全に削除します。
- Macを高速化: CleanMyMac Xは、メモリを解放し、起動時間を短縮し、アプリの動作を高速化することで、Macのパフォーマンスを向上させます。
- Macを保護: CleanMyMac Xは、マルウェア、アドウェア、ランサムウェアなどの脅威からMacを保護します。
- 使いやすい: CleanMyMac Xは、初心者でも簡単に使えるように設計されています。
おすすめの使い方は、以下の通りです。
【おすすめの使い方】
- 定期的に不要なファイルを削除: 不要なファイルを定期的に削除することで、Macの空き容量を増やし、パフォーマンスを向上させることができます。
- Macが遅くなったと感じたら: CleanMyMac Xを使って、Macのパフォーマンスを低下させている原因を特定し、解決することができます。
- 新しいアプリをインストールする前に: CleanMyMac Xを使って、Macに不要なファイルがないことを確認してから、新しいアプリをインストールすることができます。
- Macを売却または廃棄する前に: CleanMyMac Xを使って、Mac上の個人情報をすべて削除することができます。
CleanMyMac Xは、Macを快適に使い続けるための必須ツールです。
不要なファイルを削除し、パフォーマンスを向上させ、Macを保護することができます。
| スペック | |
| データの上書き | ◯ |
| USBブート版 | ✗ |
| 対応OS | macOS 10.13 、およびそれ以降 |
データ消去ソフトの選び方
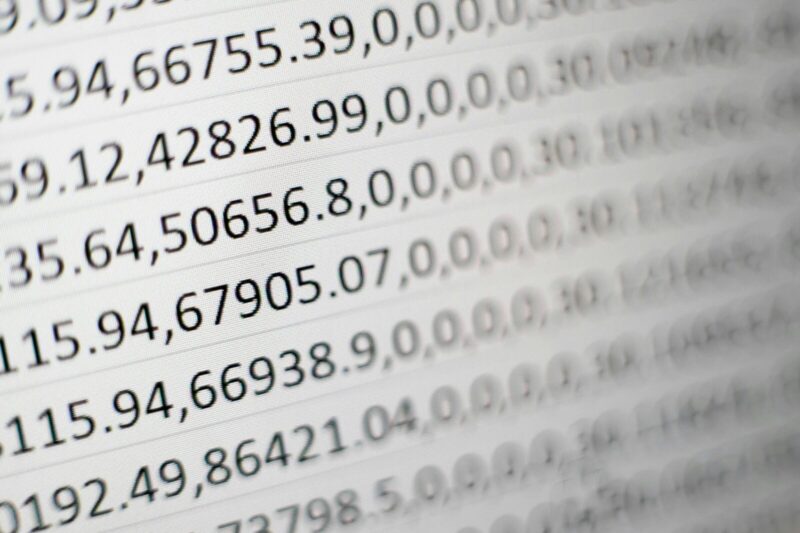
データ消去ソフトは、様々な種類が販売されています。どのソフトを選べば良いか迷ってしまう方も多いのではないでしょうか。
ここでは、データ消去ソフトを選ぶ際のポイントをいくつかご紹介します。
データ消去方式で選ぶ
データ消去ソフトは、データを上書きしたり、ランダムなデータで埋めたりすることで、復元不可能な状態にするソフトウェアです。
データ消去方式は、データ復元ソフトでデータを復元する難易度を決定する重要な要素です。
ここでは、代表的なデータ消去方式をいくつかご紹介します。
【データ消去方式】
1. 上書き消去
上書き消去は、データを一定の値で上書きすることで、復元を困難にする方法です。上書き回数は、1回から複数回まで選択できます。上書き回数が多いほど、復元が困難になります。
代表的な上書き方式
- ゼロライト: データ領域をすべてゼロで上書きする方法
- ランダムライト: データ領域をランダムなデータで上書きする方法
- DoD 5220.22-M: 米国国防総省が定めたデータ消去規格
2. ランダム消去
ランダム消去は、データをランダムなデータで上書きすることで、復元を困難にする方法です。上書き消去よりも高いセキュリティレベルを実現できます。
データ消去方式は、以下の要素を考慮して選ぶ必要があります。
【データ消去方式の選び方】
- 必要なセキュリティレベル: 個人情報や機密情報を含むデータの場合は、高いセキュリティレベルの消去方式が必要です。
- 処理速度: 上書き消去やランダム消去は、物理フォーマットよりも処理速度が遅くなります。
- 対応するストレージ: 物理フォーマットは、すべてのストレージに対応しているわけではありません。
データ消去ソフトは、セキュリティレベルにあわせて、最適な製品を選びましょう。
対応OSで選ぶ
データ消去ソフトを選ぶ際には、対応するOSを確認する必要があります。
主要なOSとしては、以下のものがあります。
【主要なOS】
- Windows: Windows 10、Windows 11など
- macOS: macOS Monterey、macOS Venturaなど
多くのデータ消去ソフトは、Windowsに対応していますが、macOSに対応していないソフトもあります。
OSごとの注意点は、以下の通りです。
【OSごとの注意点】
- Windows: Windows 10以降は、BitLockerという標準の暗号化機能が搭載されています。BitLockerを使用している場合は、データ消去ソフトで消去する前に、BitLockerを解除する必要があります。
- macOS: macOS Monterey以降は、FileVaultという標準の暗号化機能が搭載されています。FileVaultを使用している場合は、データ消去ソフトで消去する前に、FileVaultを解除する必要があります。
データ消去ソフトを選ぶ際には、対応するOSを確認しましょう。
また、OSごとの注意点があるため、あわせて確認しましょう。
完全消去・部分消去で選ぶ
データ消去ソフトは、大きく分けて完全消去と部分消去の2種類があります。
【データ消去の種類】
1. 完全消去
完全消去は、OSを含めたすべてのデータを消去する機能です。パソコンを廃棄する際に、データ漏洩を防ぎたい場合に最適です。
完全消去のメリット
- データ漏洩のリスクを大幅に減らせる
- パソコンを安全に廃棄できる
完全消去のデメリット
- データを完全に消去するため、復元できない
- 再利用したい場合は、データのバックアップが必要
2. 部分消去
部分消去は、特定のフォルダやファイルのみを消去する機能です。個人情報など、特定の情報を消去してパソコンを使い続けたい場合に最適です。
部分消去のメリット
- 必要データを消去しながら、パソコンを使い続けられる
- データ復元ソフトで復元される可能性を低減できる
部分消去のデメリット
- 完全消去に比べて、データ漏洩のリスクが若干高い
- 消去したいデータの場所を正確に指定する必要がある
データ消去後の対応に合わせて選ぶ
データ消去ソフトを選ぶ際には、データ消去後の対応に合わせて、完全消去と部分消去のどちらを選択する必要があります。
- パソコンを廃棄する場合は、完全消去機能を備えた製品を選びましょう。
- 特定の情報だけ消去してパソコンを使い続ける場合は、部分消去機能を備えた製品を選びましょう。
データ消去ソフトは、完全消去と部分消去の2種類があります。
データ消去後の対応に合わせて、適切な機能を備えた製品を選びましょう。
便利機能で選ぶ
データ消去ソフトには、データ消去以外の便利な機能が搭載されている製品があります。
ここでは、代表的な便利機能をいくつかご紹介します。
【代表的な便利機能】
1. CDブート機能
CDブート機能は、CDからパソコンを起動させる機能です。OSに異常があってパソコンを起動できない場合でも、CDブート機能があれば起動させられます。OSを含め、すべてのデータを削除可能です。
CDブート機能のメリット
- OSが起動できないパソコンからでもデータを消去できる
- 万が一、OSがマルウェアに感染した場合でも、データを保護できる
CDブート機能のデメリット
- CD-ROMドライブがないパソコンでは使用できない
- CDの読み込みに時間がかかる
2. スケジューリング機能
スケジューリング機能は、事前にスケジュールを設定しておけば、設定した日時に対象のデータを削除する機能です。
スケジューリング機能のメリット
- 定期的なデータ消去を自動化できる
- 人為的なミスを防げる
スケジューリング機能のデメリット
- 設定が複雑な場合がある
3. その他の便利機能
- USBブート機能: USBメモリからパソコンを起動させる機能
- ファイル粉砕機能: ファイルを細かく分割して消去する機能
- ドライブ消去機能: ハードディスクやSSDなどのドライブ全体を消去する機能
- セキュアフォルダ機能: パスワードで保護されたフォルダを作成する機能
データ消去ソフトを選ぶ際には、必要な機能が搭載されているかどうかを確認しましょう。
データ消去ソフトは、データ消去以外の便利な機能が搭載されている製品があります。
データ消去後の対応や、必要な機能に合わせて、適切な製品を選びましょう。
対応台数で選ぶ
データ消去ソフトを選ぶ際には、対応する台数も重要なポイントです。
【対応台数のポイント】
1. 1ライセンスあたりの対応台数
データ消去ソフトは、1つのライセンスにつき1台のパソコンしか消去できないものと、複数台のパソコンに使えるものがあります。
複数台に使えるソフトのメリット
- 複数台のパソコンをデータ消去する場合、購入費用を抑えられる
- ライセンス管理が簡単
複数台に使えるソフトのデメリット
- 1ライセンスあたりの価格が高い場合がある
- 台数制限がある場合がある
2. 使用回数
データ消去ソフトは、使用回数に制限があるものと、無制限に使用できるものがあります。
無制限使用のメリット
- 頻繁にデータ消去を行う場合、コストを抑えられる
- 買い替えや追加購入の必要がない
無制限使用のデメリット
- 個人利用のみ無制限の場合がある
- 法人利用の場合は、制限が設けられる場合がある
3. 同時消去台数
データ消去ソフトの中には、複数台のパソコンを同時に消去できるものがあります。
同時消去のメリット
- 大量のデータを短時間で消去できる
- 時間を節約できる
同時消去のデメリット
- 高機能なソフトは、価格が高い場合がある
4. リモート操作機能
データ消去ソフトの中には、リモート操作でパソコンのデータを消去できるものがあります。
リモート操作のメリット
- ネットワーク経由でデータを消去できる
- 離れた場所にあるパソコンのデータを消去できる
リモート操作のデメリット
- インターネット接続環境が必要
- セキュリティ対策が重要
データ消去ソフトを選ぶ際には、対応する台数、使用回数、同時消去台数、リモート操作機能などの要素を考慮する必要があります。
データ消去の頻度や台数、予算に合わせて、最適な製品を選びましょう。
まとめ
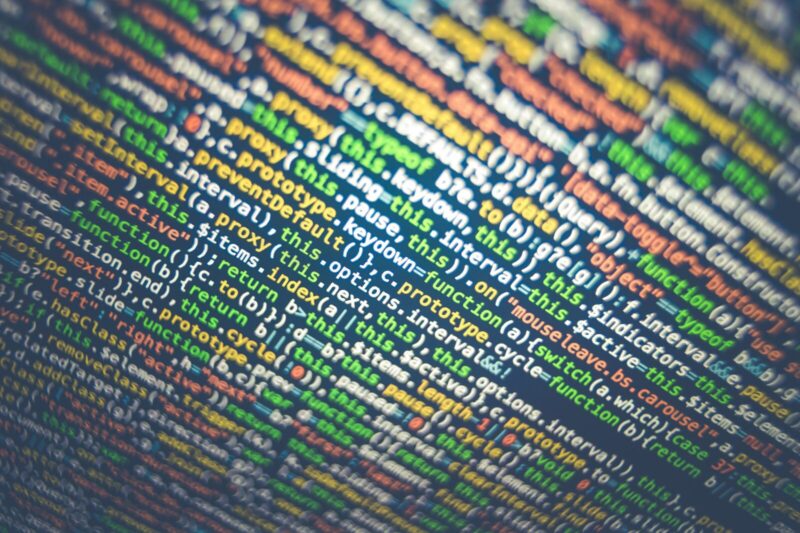
今回は、初心者でも簡単に使えるおすすめのデータ消去ソフト6選をご紹介しました。
それぞれの特徴を比較して、ご自身に合ったソフトを選んでください。
【データ消去ソフト選びのポイント】
- 使いやすさ: 操作が簡単で、初心者でも迷わず使えるものを選ぶ
- 消去方法: データの重要度に合わせて、適切な消去方法を選択できるものを選ぶ
- 対応OS: 使用しているパソコンのOSに対応しているものを選ぶ
- 価格: 予算に合ったものを選ぶ
データ消去は、個人情報の漏洩を防ぐために非常に重要です。
今回ご紹介したソフトを活用して、大切なデータをしっかりと守りましょう。

どのデータ消去ソフトを使えばよいか良くわかったわ!

データ消去ソフトの特徴が良くわかったよ!
今回の記事が、データ消去ソフト選びの参考になれば幸いです。
最後まで読んでいただき、ありがとうございました。

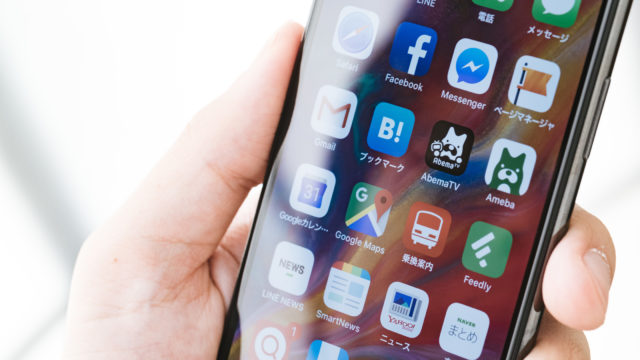





コメント