ウィンドウズ10には初めから便利アプリがたくさん入っています。
今回は一番使う機会が多そうなアプリということで、フォトを紹介します。
1.フォトって何?
フォトというのは名前の通り写真を管理するソフトです。
フォトビューワーと簡単な画像編集ができます。
その他の機能として動画再生や簡単な動画編集もできます。
画像管理・画像編集の入門用としては、とても便利なアプリです。
2.フォトに写真を取り込む
それではさっそくフォトを使っていきましょう。
まず、フォトに写真を取り込みます。
取り込み方は2通りあります。
2.1.インポート⇒フォルダから
(1)フォルダから写真を取り込む場合は、「インポート」⇒「フォルダから」の順に押します。

(2)ポップアップ画面が出るので、フォルダを選択して「ピクチャにこのフォルダを追加」を押します。
この流れでフォトに写真を取り込めます。
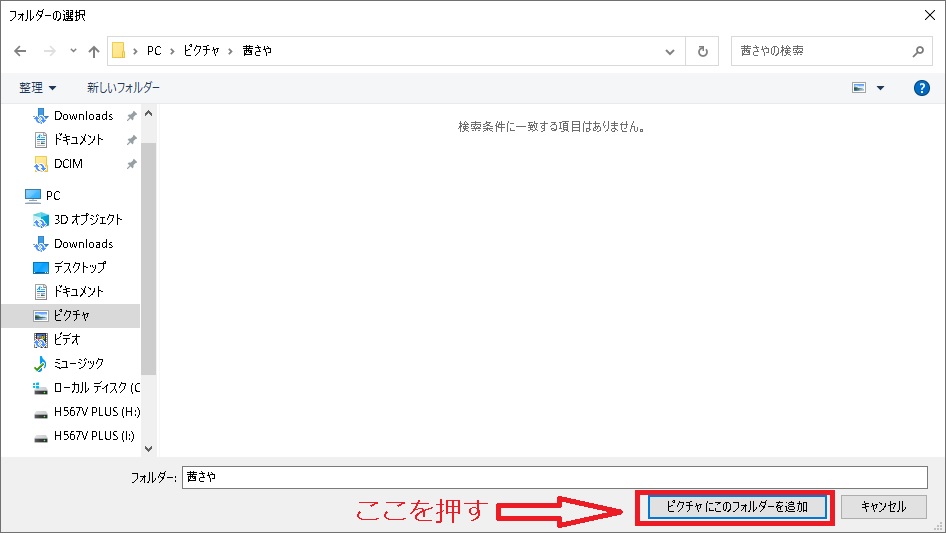
2.2.インポート⇒USBデバイスから
(1)USBデバイスから写真を取り込む場合は、「インポート」⇒「USBデバイスから」の順に押します。
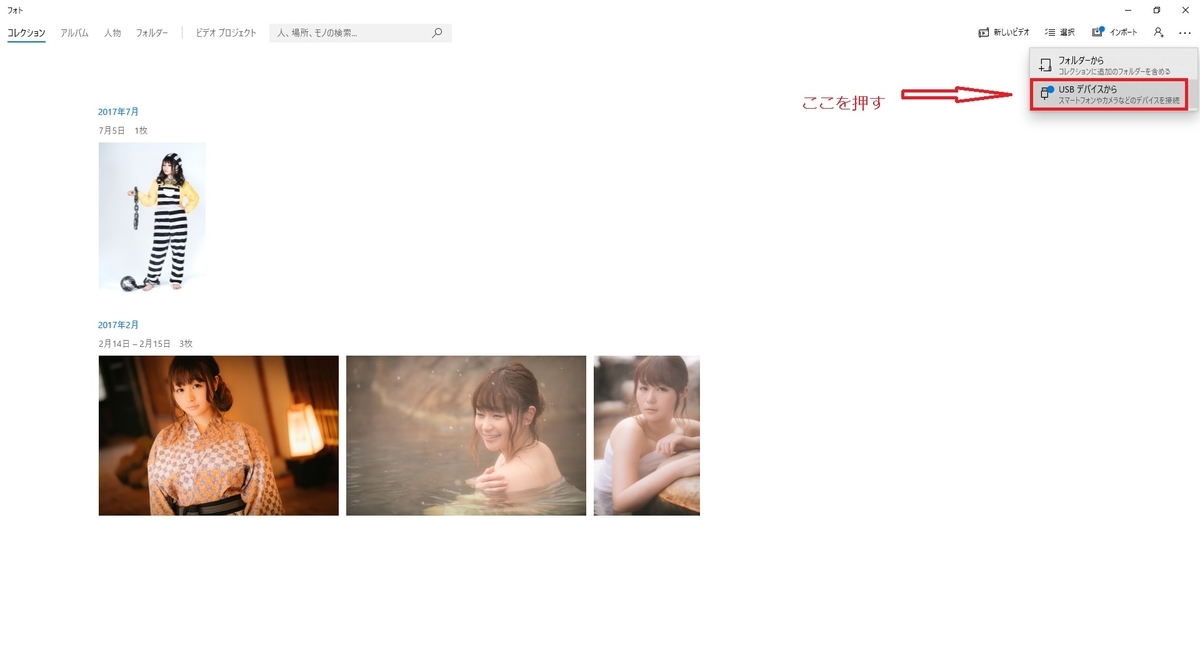
(2)ポップアップ画面が出るので、「インポート元のデバイスを選んでください」からUSBデバイスを選んでください。
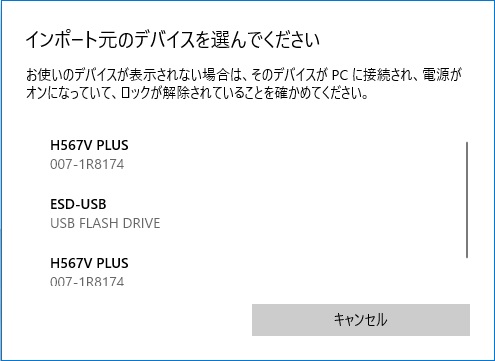
(3) インポートする項目の選択が出るので、必要な項目を選択し、「選択した項目のインポート」を押します。
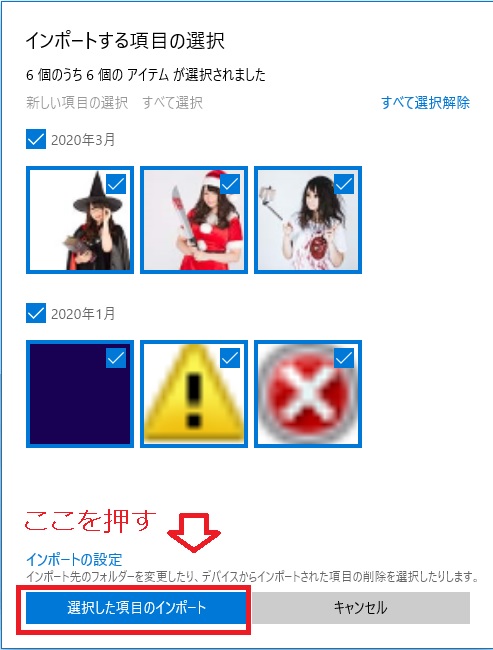
これで「コレクション」ができました。コレクションはフォトビューワーだと思ってもらったらわかりやすいと思います。

3.アルバムを作る
次にアルバムを作っていきましょう。
アルバムは、バラバラに取り込んだ写真をまとめる作業です。
3.1.アルバムを作る
早速ですが、アルバムを作っていきましょう。
「アルバム」⇒「新しいアルバム」の順に押してアルバムを作ります。

3.2.新しいアルバムの作成
「新しいアルバムの作成」という画面が出てきますので、追加したい写真にチェックを入れてから作成を押します。
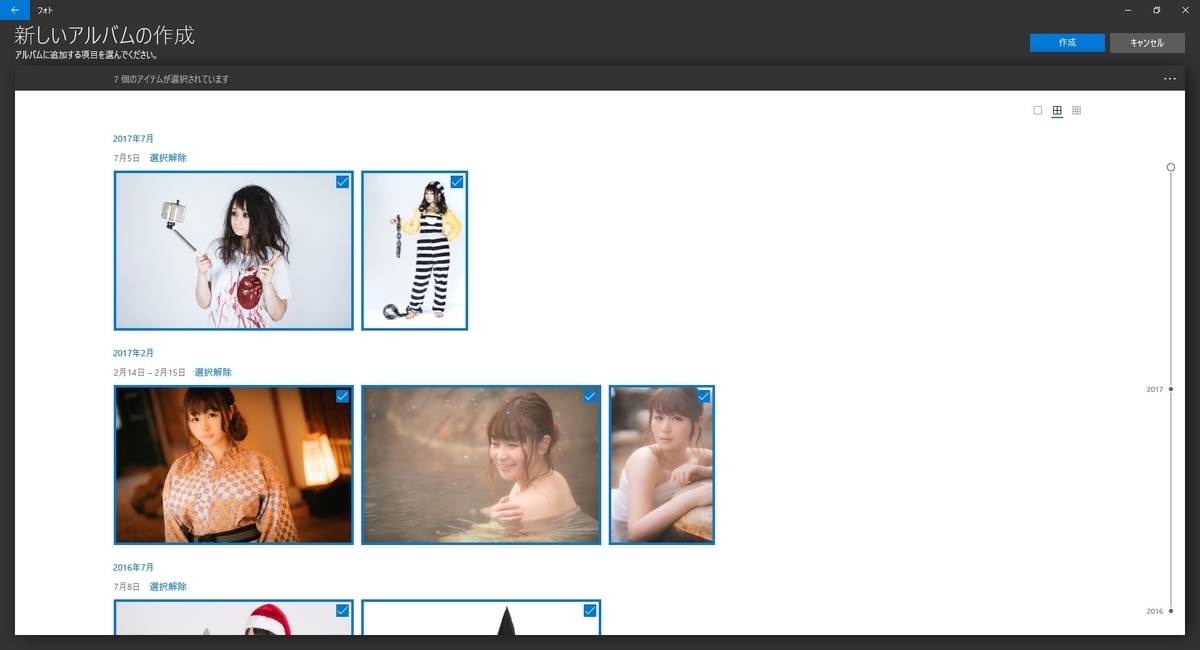
3.3.アルバムができる
これでアルバムができました。一番上に大きく写真が表示されフォトビューワーが自動再生されます。
画面下の方にはサムネイル形式で全写真が表示されます。
(1)フォトビューワー自動再生画面

(2)下の方にサムネイルが表示される

4.写真を編集する
写真を編集してみましょう。
4.1.編集を押す
まず最初に、編集ボタンを押します。

4.2.動画が自動で作成される
動画が自動で作成されます。BGMも自動で付きます。
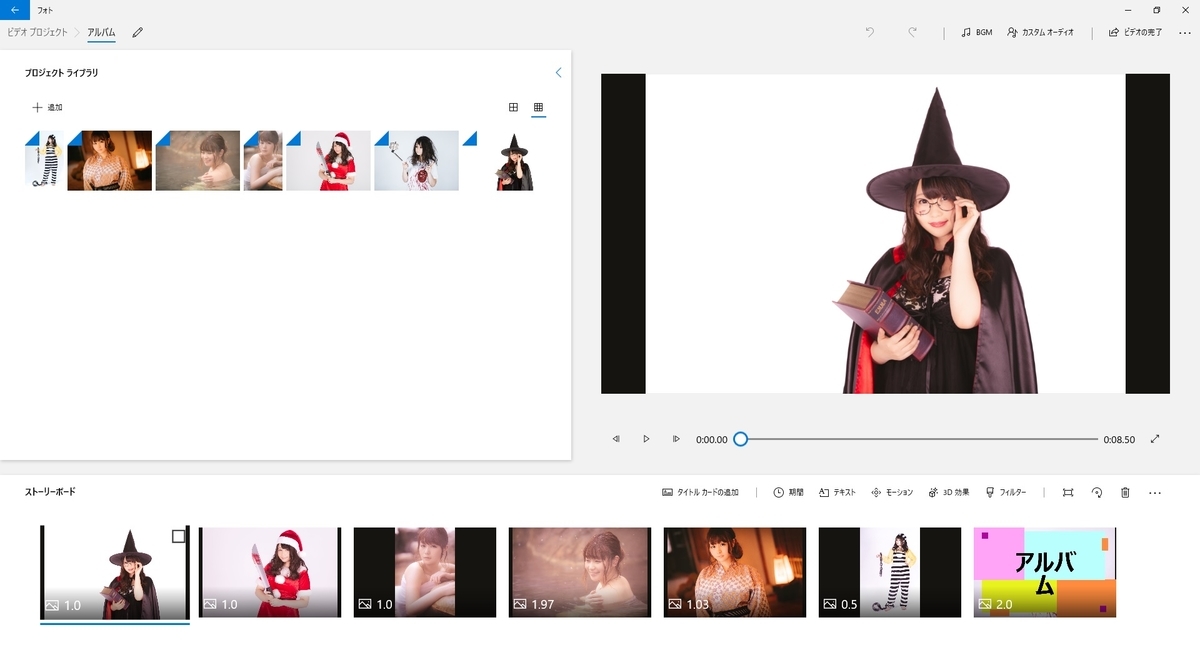
4.3.動画に「テキスト」「モーション」「3D効果」「フィルター」を追加する
4.3.1テキストを追加する
(1)「テキスト」ボタンを押す
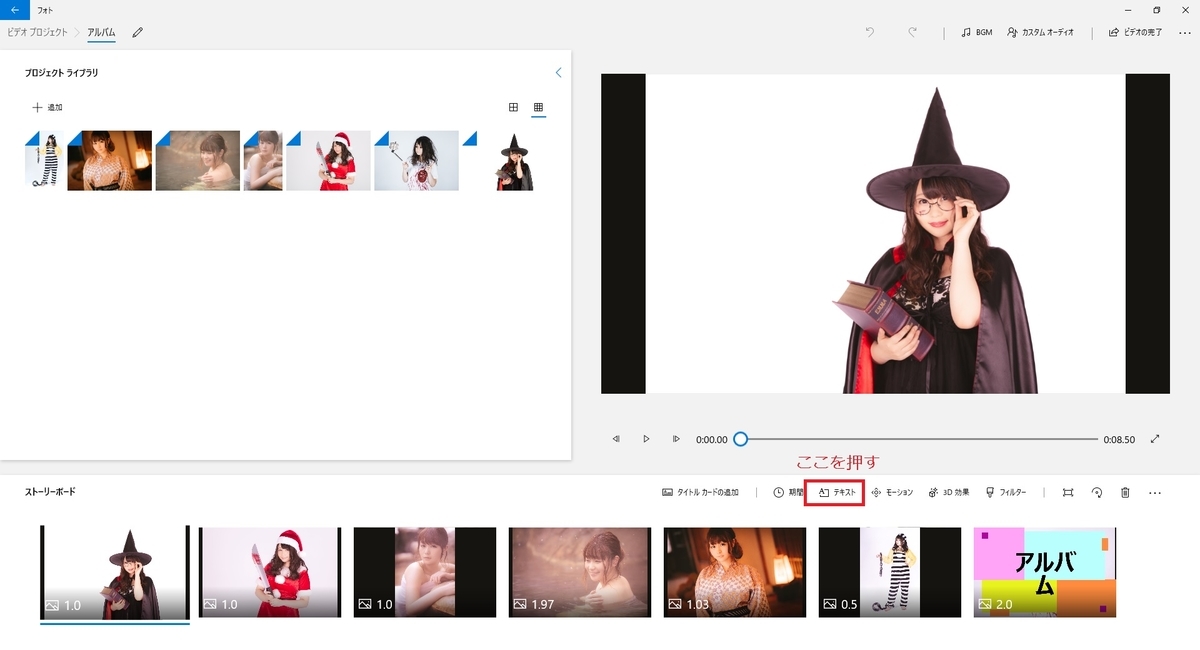
(2)テキストを入れる枠に表示したい文字を入力してスタイルを選択するとプレビューが表示されます。
①テキスト
②アニメーション化されるテキストスタイル
③レイアウト
④完了
の順に押します。
これで、動画にテキストが入ります。
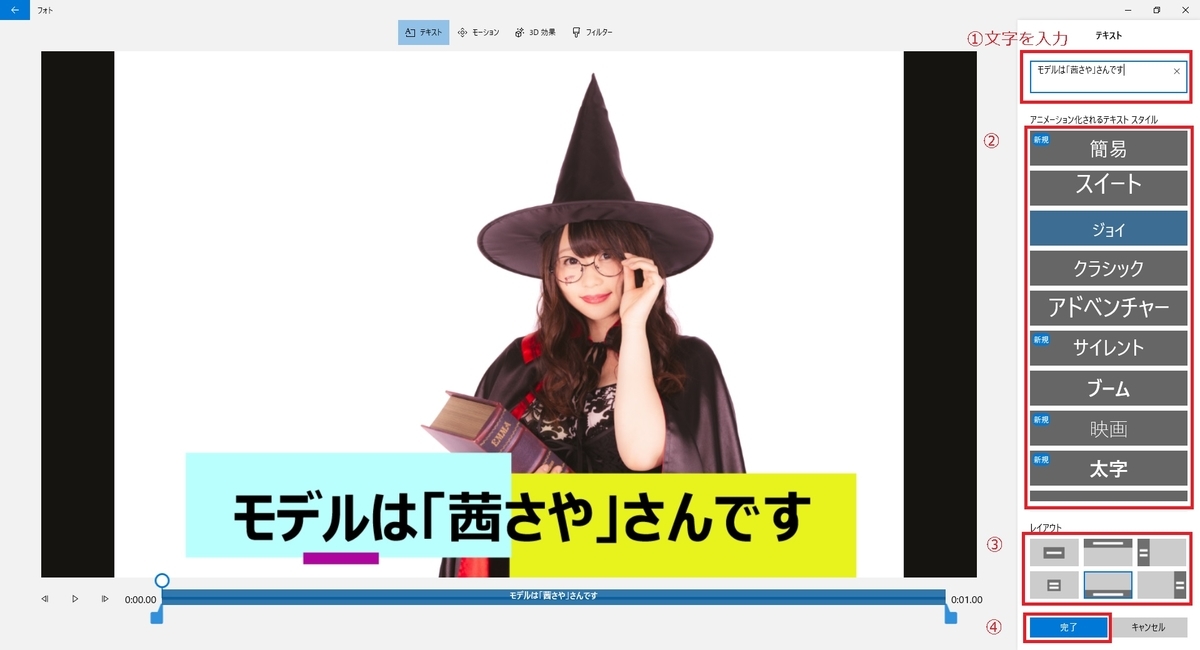
4.3.2モーションを追加する
(1)「モーション」ボタンを押します

(2)「モーション」を選ぶ
今回は、「拡大、中央へ」を選びます。
こちらはモーション前の画像です。
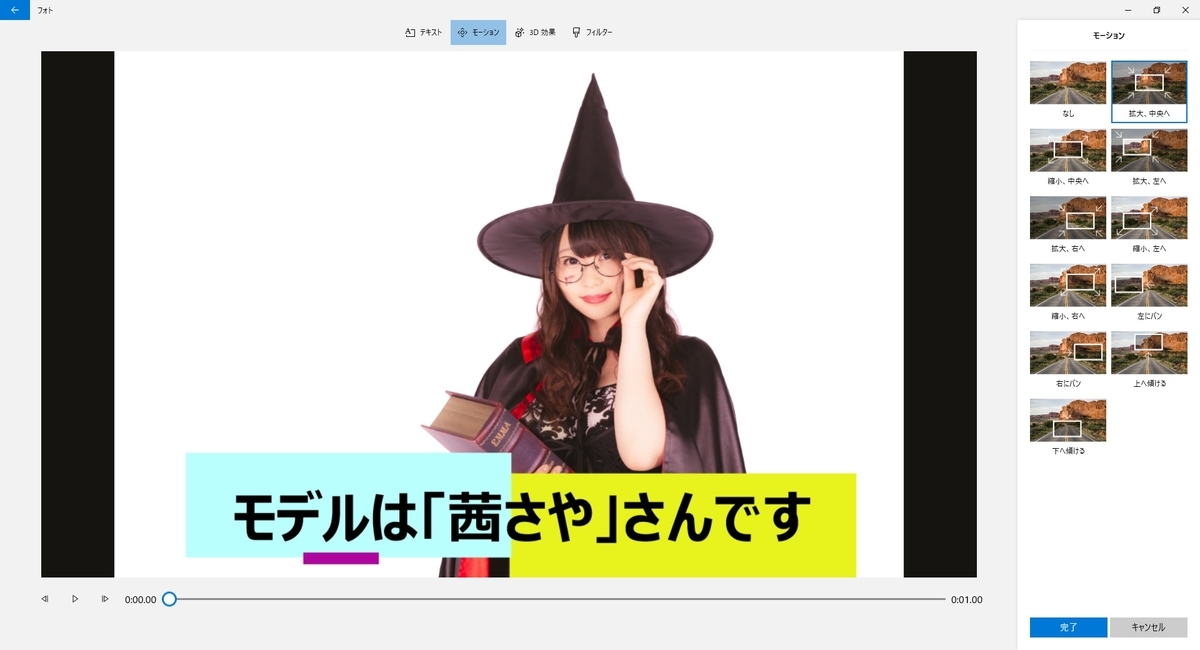
こちらはモーション後の画像です。
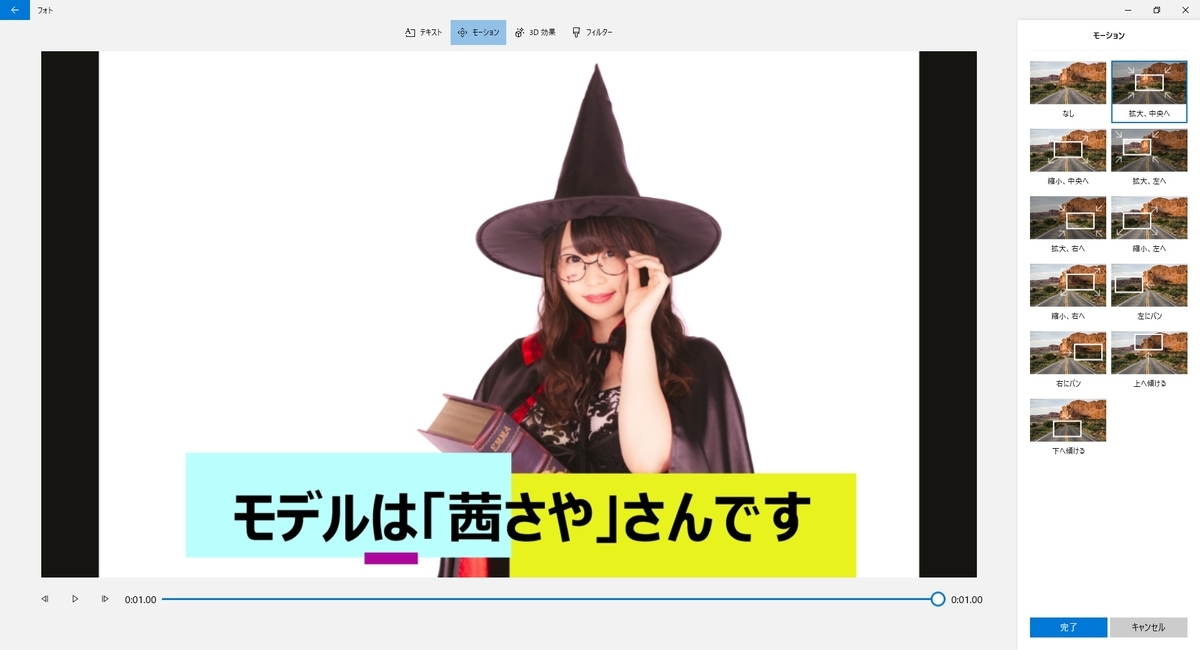
ちょっと拡大したのがわかりますか?
ちょっと拡大しています。
4.3.33D効果を追加する
(1)「3D効果」ボタンを押します
今回は例としてニュース24/7を選びます。

(2)「3D効果」が適用される
これはインパクトがあって面白いですね。

4.3.4.フィルターを追加する
(1)「フィルター」ボタンを押します
今回は例としてアーケードゲームを選びます。
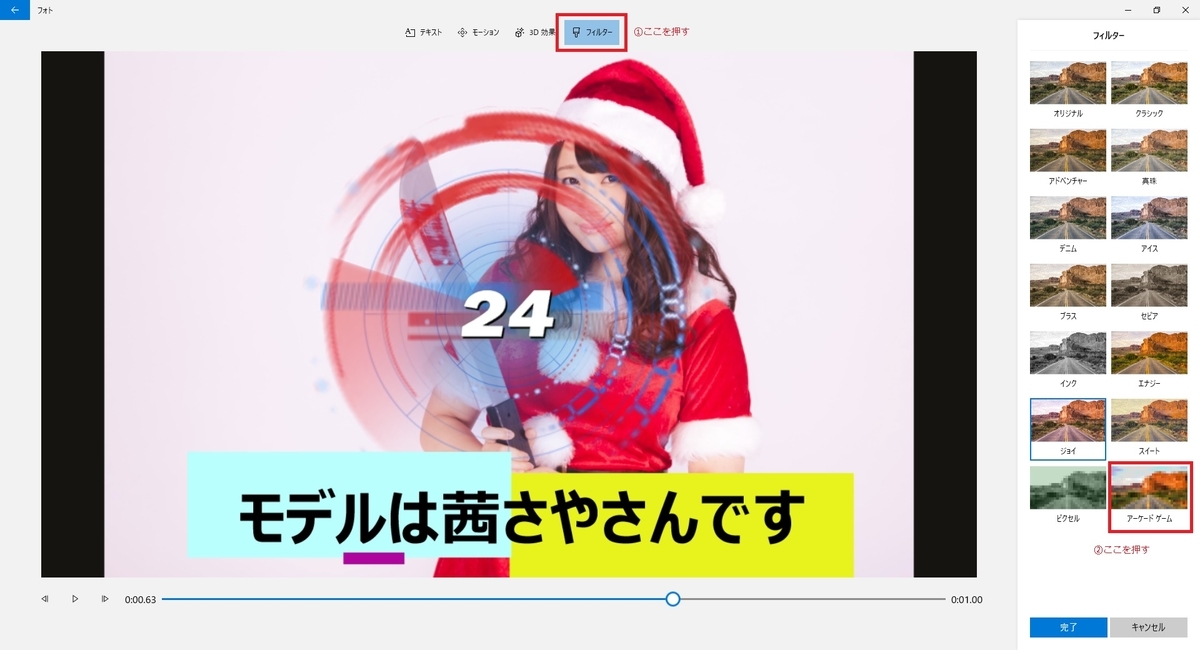
(2)「フィルター」が適用される
アーケードゲームというか、完全にドット絵になっています。

いかがでしたか?
フォトの静止画編は以上になります。
参考になりましたら、定期購読していただけると嬉しいです。
ご覧いただきありがとう御座いました。

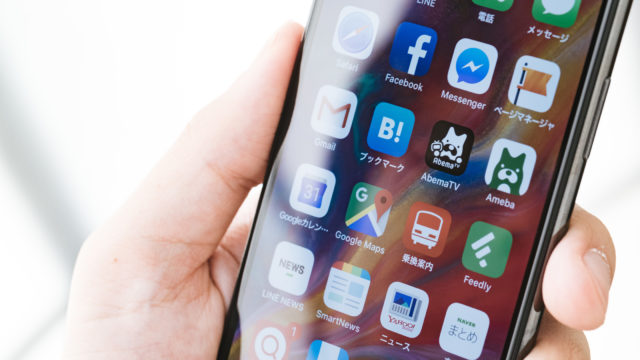





コメント